Adobe Photoshop Tutorials
Frozen Ice Text
This time you will learn how to make a frozen ice effect like one of these:


Step 1
Create a new blanc RGB document and type your text in some brown color like this:

Step 2
Hold down CTRL and click the text layer's icon to select it's shape, then hit CTRL-SHIFT-I to invert your selection.
Now hit CTRL-E to merge the layers.
Use Filter --> Pixalate --> Crystalize now with these settings:
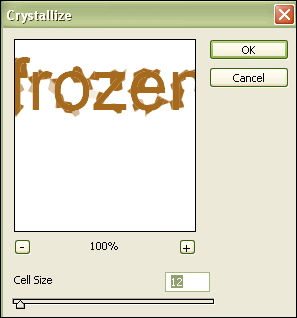
Hit CTRL-D to cancel the selection.
Step 3
Rotate the canvas by 90 degree clockwise (Image --> Rotate Canvas) and press CTRL-I to invert the colors.

Step 4
Use Filter --> Stylize --> Wind likt this
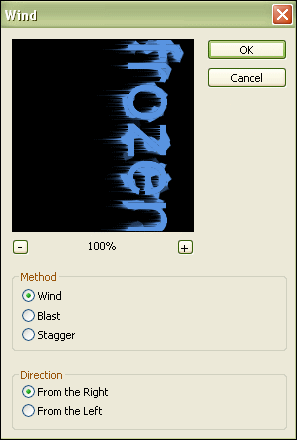
Press CTRL-F two times to repeat the wind effect and make it stronger.
Rotate the canvas back to normal position.
Step 5
Use Filter --> Pixelate --> Crystalize once again to make it look frozen.
Use settings like these this time:

Step 6
Press CTRL-M to bring up the curves dialog and set the curve to this:
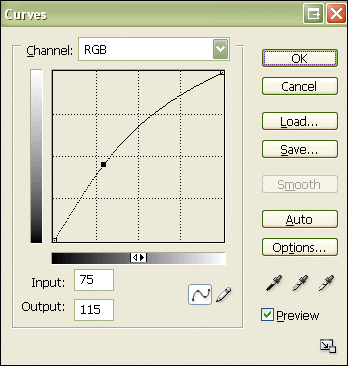
Step 7
Go to Filter --> Render --> Lighting and apply these lighting settings:
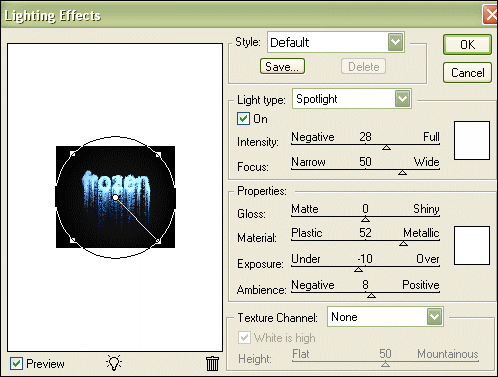
Step 8
Bring up the Curves again (CTRL-M) and form a curve similar to this:
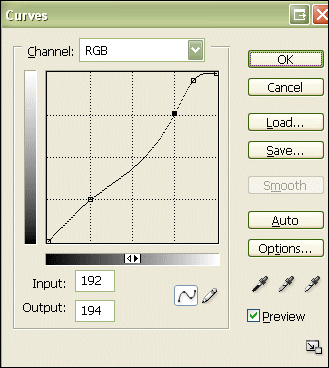
It will look something like this now:

Step 9
If you're not happy with the color yet, you might want to hit CTRL-U and pick a different color:

These values result in this color scheme:

Well, that's it, there's your frozen ice text.


