Adobe Photoshop Tutorials
Sunny Glossy Logo
This photoshop tutorial will show you how I created the logo to TutorialBeach.com

Step 1
Create a new RGB document.
Background and foreground color do not really matter as these are going to change anyway.
The sun I used is from a font calles "whether" which you can get at dafont.com
Use a bold font for the text.
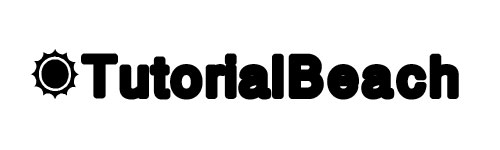
Step 2
Now you need to apply some layer styles..
Inner glow:

Bevel and Emboss:

A Gradient Overlay:
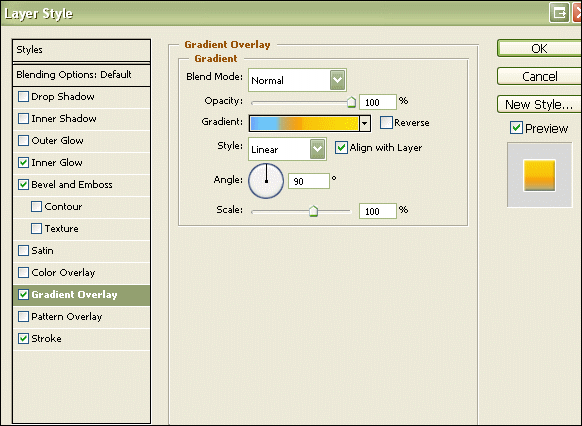
(This is the gradient I used:)
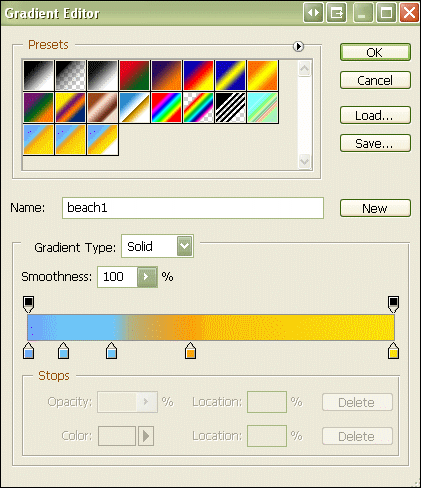
And finally a stroke:

It will look something like this now:

Step 3
Now we're going to work on the glossy effect.
Now you have to use the pen tool to create a wavy shape like this:
(I colored the background so you can see the shape better)

Step 4
Hold down CTRL and click the text layer's icon to select the texts shape (the shape layer is still selected)
Go to Select --> Modif --> Contract and contract the selection by 2px.
Invert the selection (CTRL - SHIFT - I) and hit del to delete everything that's not inside the selection.
Set the shape layer's opacity to something like 30 percent.
You have a glossy logo now and are almost done:

Step 5
This last step is optional:
Fill the background with a nice gradient like this:

And that's it, there's your sunny glossy logo.

